What is Vim tutor?
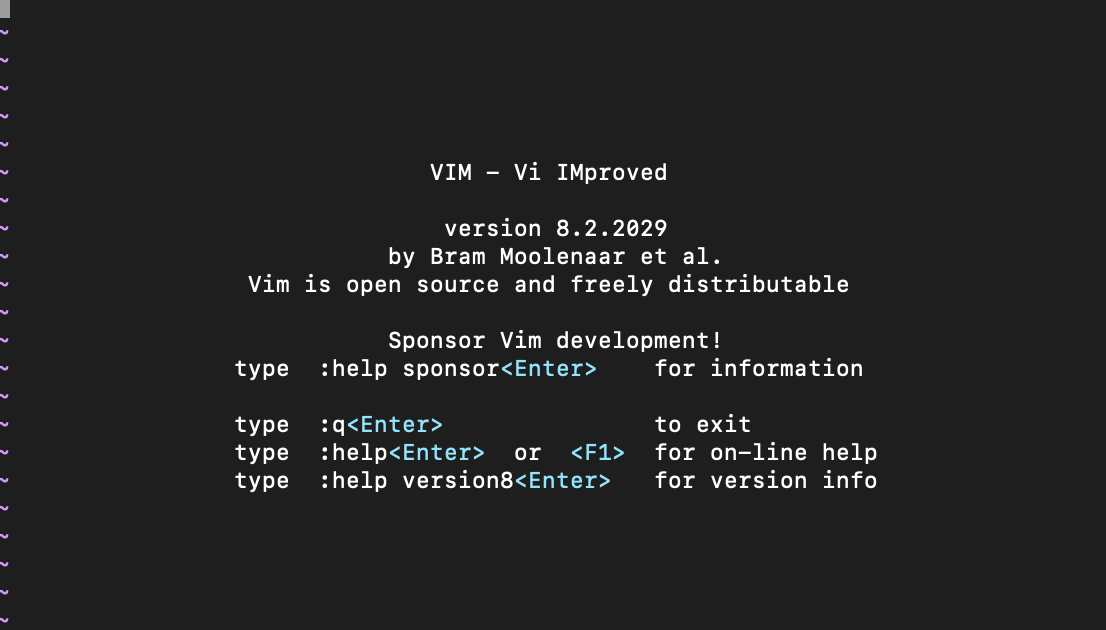
개발자 or 소프트웨어 엔지니어라면 Vim이라는 편집기에 대해서 들어보신 분도 있고, 실제로 사용 중인 분도 계실 겁니다.
Vim이라는 이름은 Vi 편집기의 improved version이기 때문입니다. 학부 시절에는 개발을 할 때 Visual Studio Code를 주로 사용했었는데 일을 하면서 서버에 접속해서 작업해야 할 일이 많아 GUI 기반 편집기를 사용할 수가 없어 vim을 사용할 수밖에 없게 되었습니다
P.S 공부하면서 GVIM을 사용해 엄청나게 빠르게 알고리즘을 작성하는 사람들을 많이 보며 꼭 배우고 싶다고 생각했는데 이번 기회에 Vim사용법을 정리해보려고 합니다. Vim은 처음 진입장벽이 있기 때문에 Vim을 설치하면 Vimtutor라는 학습용 프로그램을 함께 제공합니다. 이번 포스팅에서는 Vim-Tutor를 따라 하면서 Vim 명령어를 정리해보려 합니다.
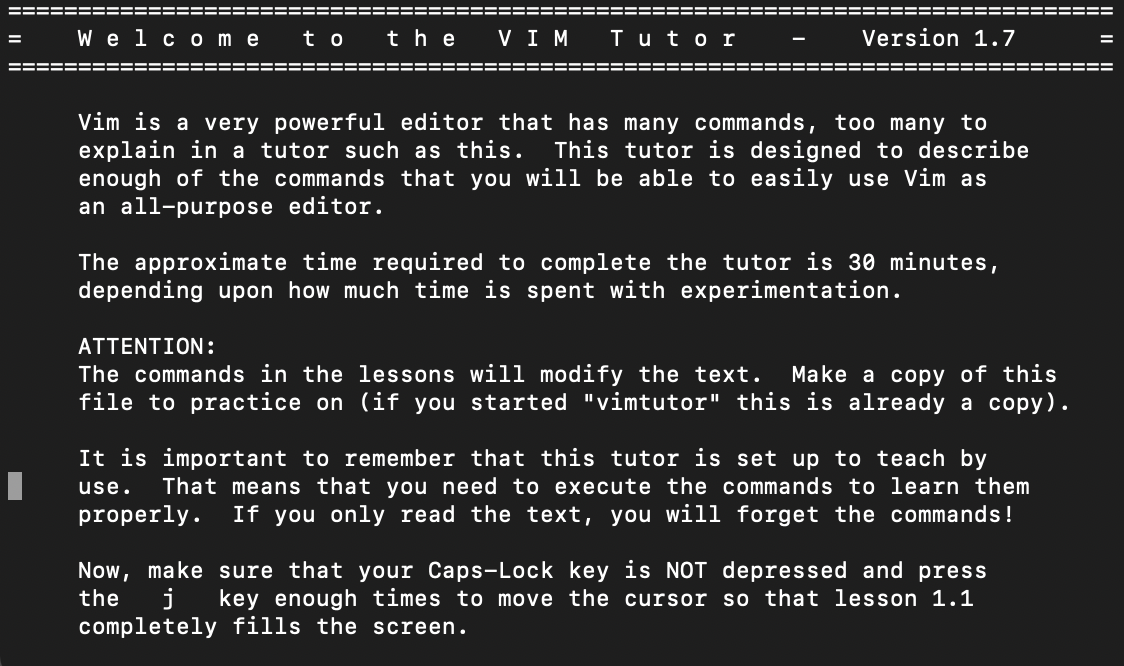
1.1 Cursor 변경
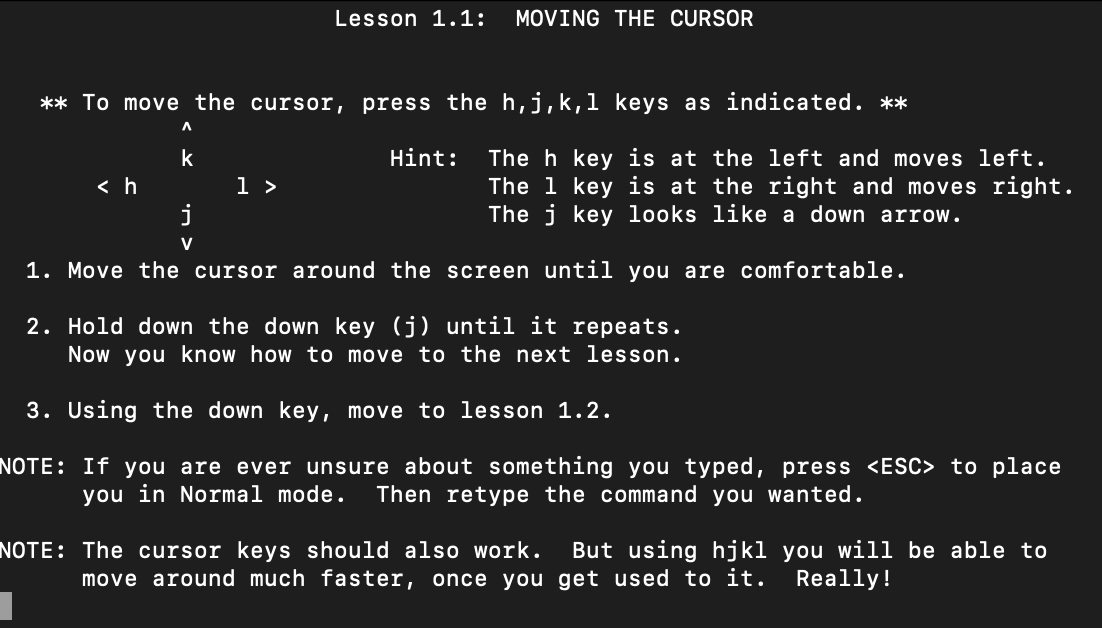
Vim에서 cursor를 움직이기 위해서 방향키를 사용할 수도 있지만,h, j, k, l을 이용할 수도 있습니다. 다소 비 직관적이지만, 손을 방향키까지 가져가지 않아도 된다는 장점이 있습니다. 저는 위(j)와 아래(k)가 많이 헷갈렸는데 오른손 검지 손가락을 j위치에 많이 올려두는데 이 키가 아래 키라고 외워두니 조금 덜 헷갈리더라고요.
1.2 Vim 나가기
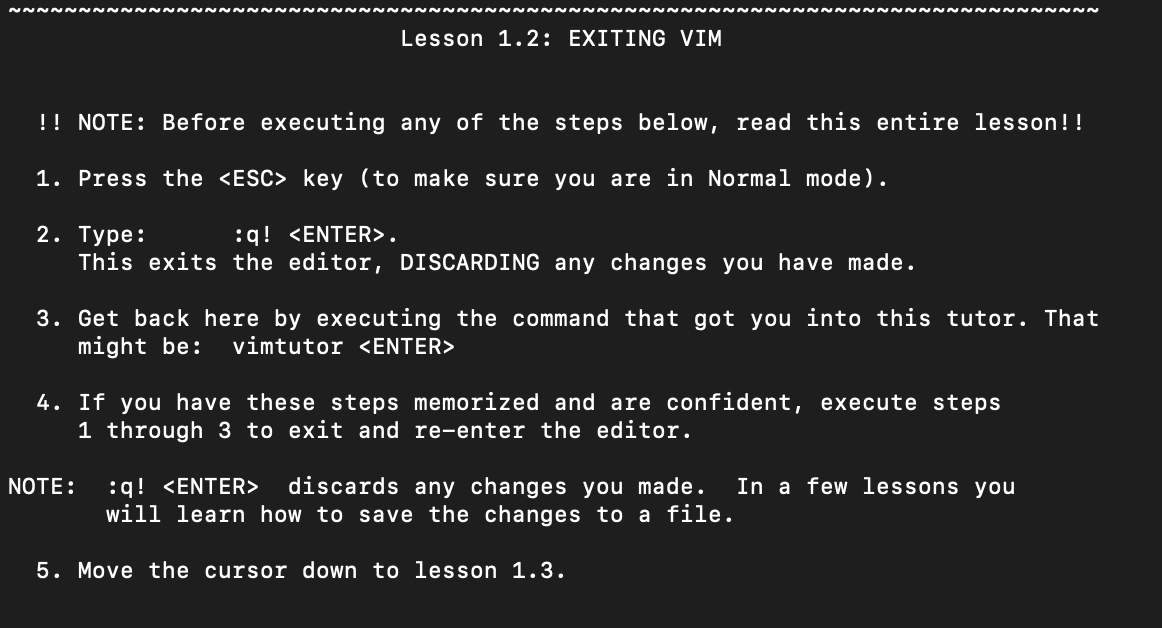
콜론을 입력하면 vim 창 아래에 커서가 생기는데, 이때 q를 입력하면 종료할 수 있습니다. 만약 현재 편집 중인 문서가 수정되었다면 종료하지 못하는데, 이때 q뒤에! 느낌표를 붙이면 강제로 종료하고 편집했던 부분을 저장하지 않고 vim을 종료하게 됩니다.
1.3 Text 수정하기 - 삭제
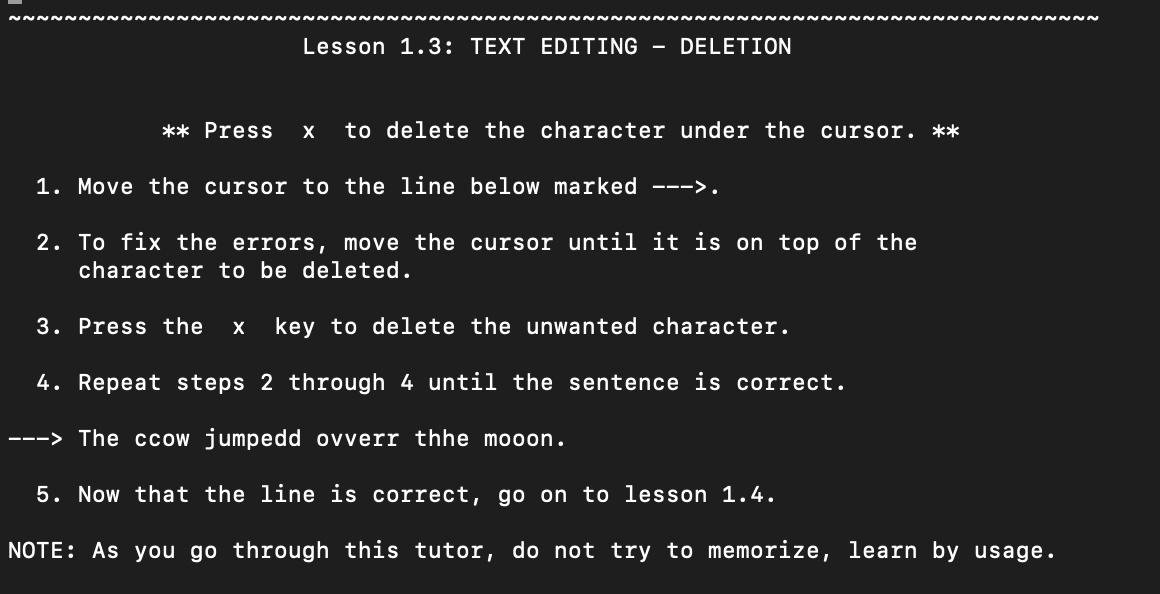
글자를 지우기 위해서는 해당 위치에 커서를 놓은 뒤, x키를 누르면 해당 character가 지워집니다. 커서를 옮기는 방법은 위에 소개했던 h, j, k, l 키를 이용하면 되겠죠?
1.4 Text 수정하기 - 삽입(Insertion)
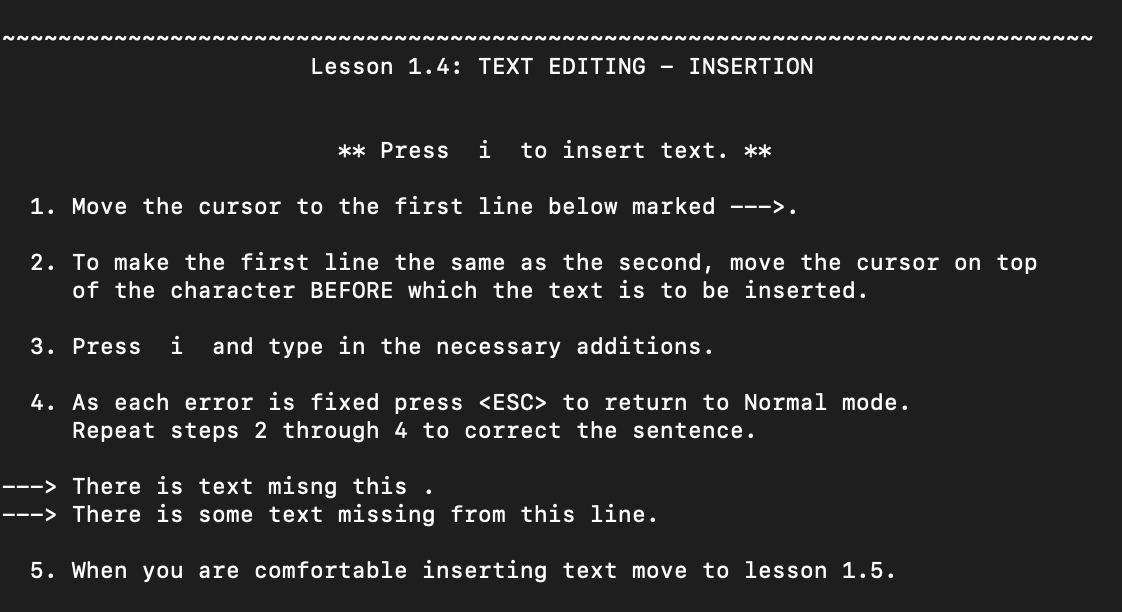
i 키를 누르면 Insert 모드가 실행되고 이때부터는 키보드의 입력이 해당 커서에 실제로 입력이 됩니다. 그리고esc를 누르면 다시 커서를 이동할 수 있는 mode로 돌아갑니다.
1.5 Text 수정하기 - 추가(Appending)
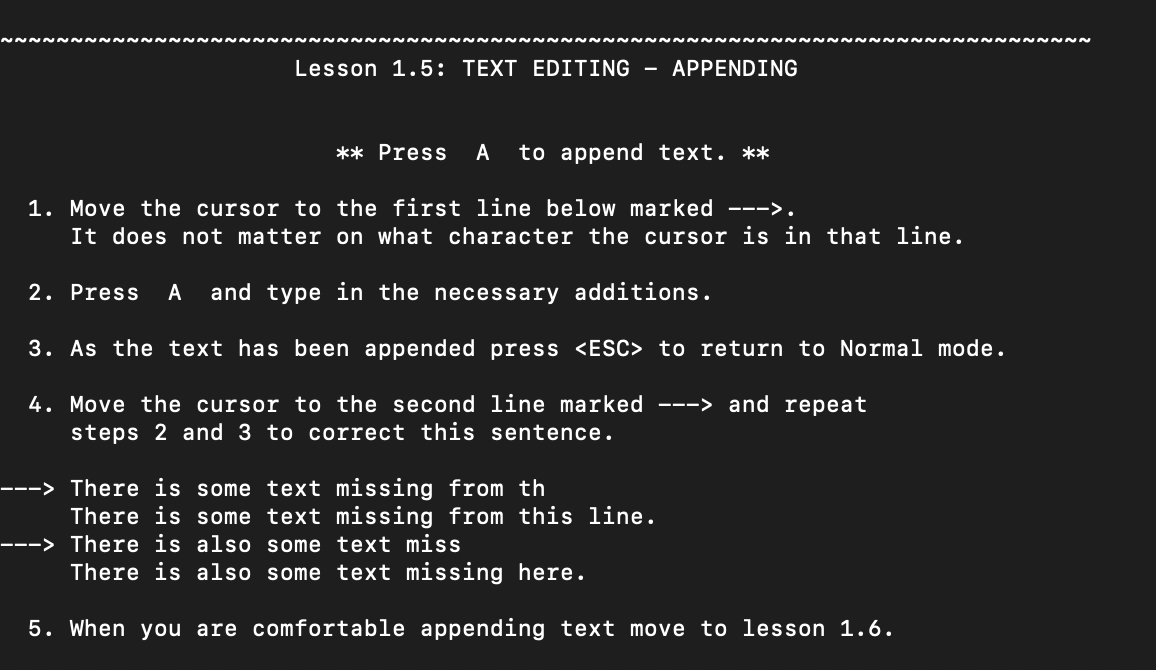
해당 줄 끝에 어떤 문자를 추가하고 싶다면 A키를 누르면 커서가 해당 줄 끝으로 이동하면서 글자를 입력할 수 있는 mode로 변경됩니다.
1.6 File 수정하기
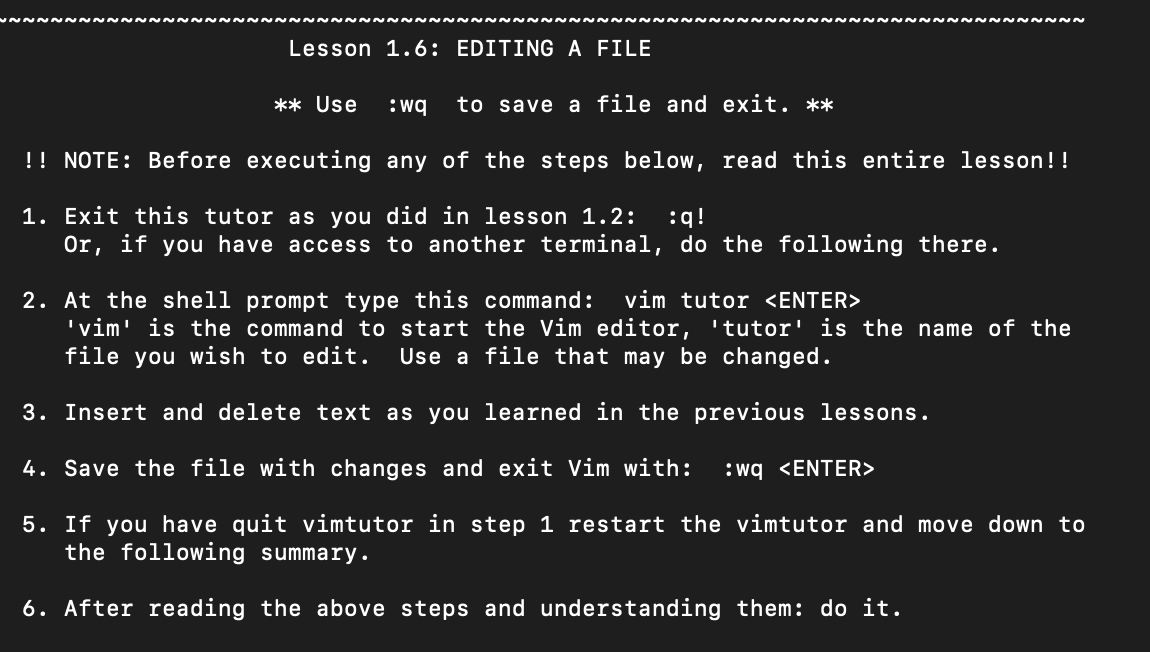
현재까지 수정한 파일을 저장하고 싶다면 :콜론을 입력한 뒤 w를 입력합니다. 보통은 :wq와 같이 저장한 뒤에 vim을 종료하는 명령어로 같이 사용합니다.
정리
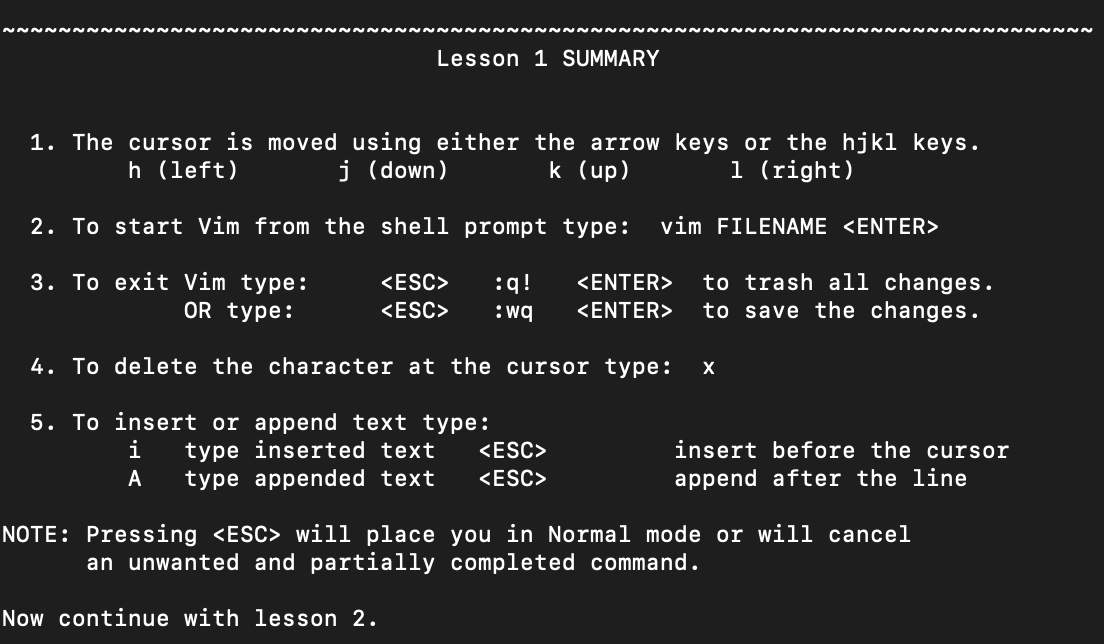
워낙 명령어가 많기 때문에 Vimtutor에서 Summary를 보며 잊지 않게 복습하는 게 중요할 것 같습니다.
Vim이 처음엔 익숙하지 않은데, 나중에 손에 익숙해지면 그만큼 생산성이 올라간다고 하니 믿고 공부합시다 파이팅.
다음 포스팅에서는 Lesson 2를 공부해보겠습니다.
'Dev Ops > Linux' 카테고리의 다른 글
| Vim 명령어 공부 Vimtutor Lesson 5 (0) | 2022.04.18 |
|---|---|
| Vim 명령어공부 Vimtutor Lesson 4 (0) | 2022.04.11 |
| Vim 명령어 공부 Vimtutor Lesson 3 (0) | 2022.04.11 |
| Vim 명령어 공부 Vimtutor Lesson 2 (0) | 2022.03.21 |
| ssh 비밀번호 없이 접속하는 법 authorized_keys (0) | 2022.03.14 |


