이번 시간에는 Vimtutor Lesson 4를 공부해보겠습니다.
4.1 Cursor 위치 및 파일 상태
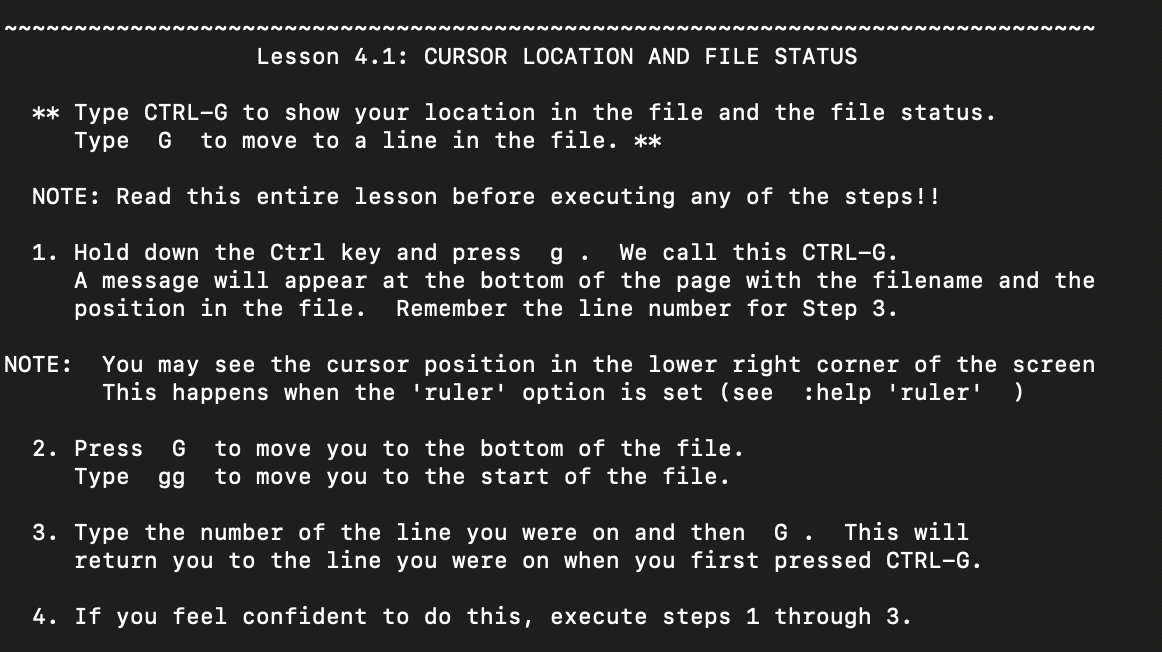
Ctrl + g 키를 누르면 아래와 같이 파일의 경로와 이름 그리고, 몇 번째 줄인지에 대한 정보가 나옵니다.

첫 줄로 가고싶다면 gg를 입력하면 맨 첫번 째 줄로 이동하고, G를 입력하면 파일의 맨 마지막 위치로 이동합니다.
만약 10번 줄로 가고싶다면 10G를 입력하면 됩니다.
4.2 Search 명령어
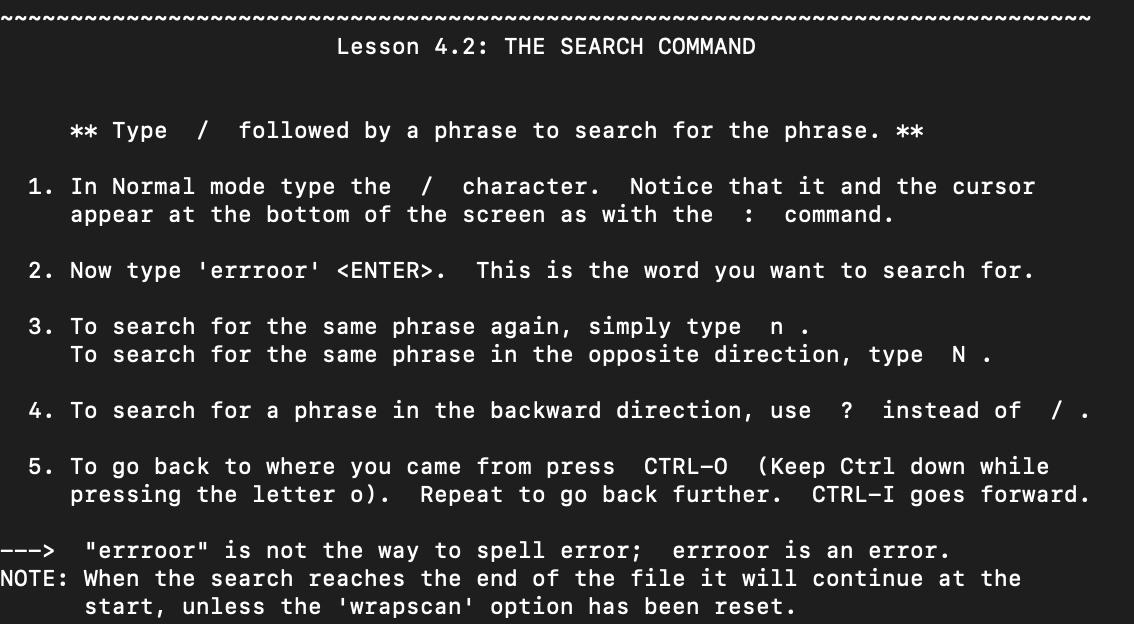
찾고 싶은 문자열이 있다면, 슬래시 / 입력 후 단어를 검색할 수 있습니다. 그 다음, n을 누르면 다음 단어를 표시해주고, shift+n 즉 대문자 N을 입력하면 반대 방향으로 찾아줍니다. 만약 단어를 찾을 때 반대 방향으로 탐색하고 싶다면, 슬래시 기호 대신 ?(물음표) 기호를 사용하면 됩니다. 검색을 다 마치고, 원래커서의 위치로 돌아가고 싶을 때는 Ctrl+o 를 입력하면 됩니다.
4.3 Matching Parentheses Search 괄호 매칭
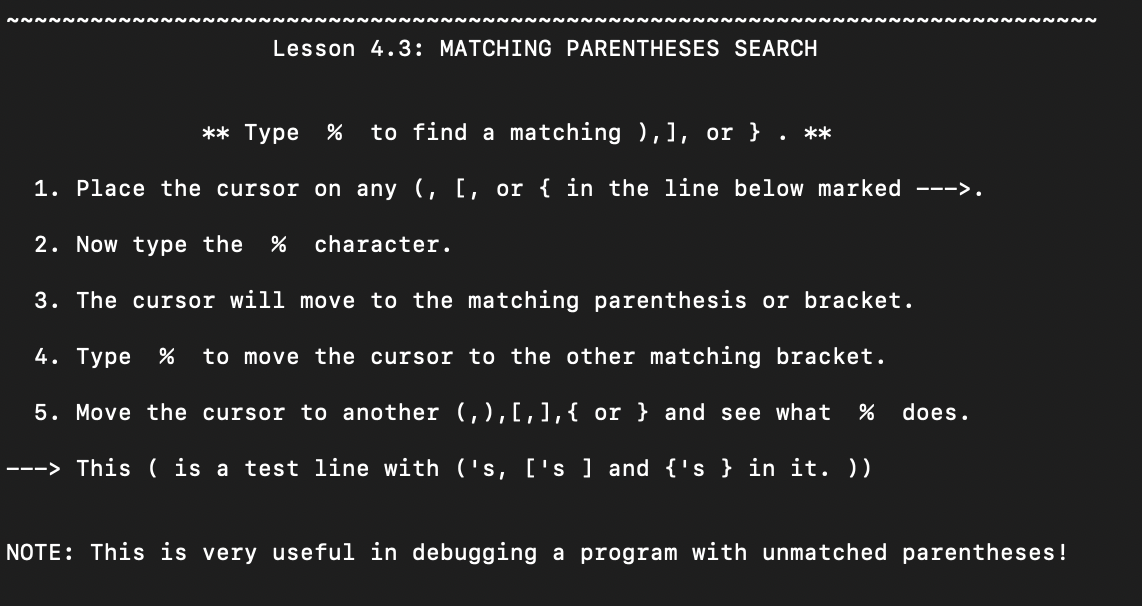
코드를 작성하다보면, 괄호가 많아지게되고 그에 따라 괄호를 열고 닫을 때 실수가 생길 수 있습니다. 이 때 %기호를 사용하면 괄호의 짝을 찾을 수 있습니다. 괄호에 간 뒤에 % 를 입력하면 해당 괄호의 짝이 되는 괄호로 커서가 이동합니다.
4.4 Substitute (대치) 명령어
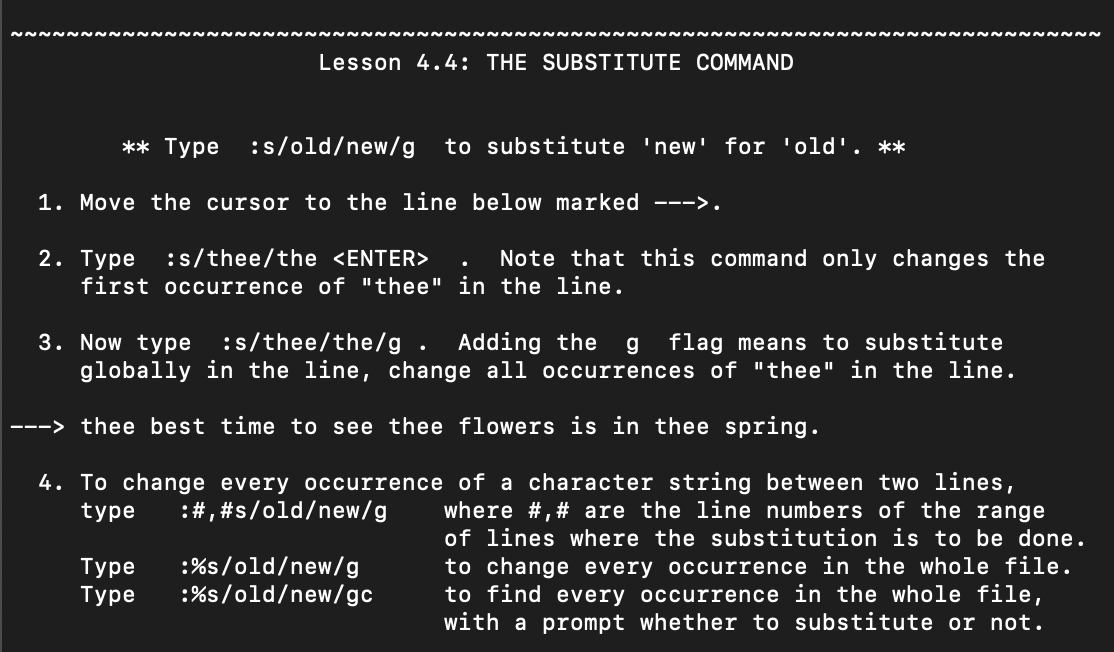
어떤 단어를 다른 단어로 변경하고 싶을 때가 있습니다. 예를 들어 프로그래밍을 하다가 변수명을 바꿀 때 처럼 말이죠. 한 두 개면, 괜찮은데 변수가 수십 수백개라면 어떻게 할까요? 이때 사용할 수 있는 vim 명령어가 바로 s입니다. 원하는 라인으로 이동한 뒤 :s/{바꾸고싶은단어}/{바꿀단어}/g 를 입력하면 해당 라인의 단어를 모두 변경할 수 있습니다. 해당 라인이 아닌 전체 파일의 단어를 변경하고 싶을 때는 %s를 사용하면 됩니다.

업무를 하며 익숙하지 않더라도 익숙해질 때까지는 억지로 사용해야겠습니다. VIM 고수가 되는 그날까지 열심히 연습해봐요.
이상으로 Vimtutor Lesson 4 포스팅을 마치겠습니다.
'Dev Ops > Linux' 카테고리의 다른 글
| Vim 명령어공부 Vimtutor Lesson 6 (2) | 2022.04.18 |
|---|---|
| Vim 명령어 공부 Vimtutor Lesson 5 (0) | 2022.04.18 |
| Vim 명령어 공부 Vimtutor Lesson 3 (0) | 2022.04.11 |
| Vim 명령어 공부 Vimtutor Lesson 2 (0) | 2022.03.21 |
| Vim 명령어 공부 Vimtutor Lesson 1 (2) | 2022.03.21 |



